Wacom Cintiq Pro 16をパソコン工房で購入、届いてからしばらく経ち、絵も描き始めたのでレビューします。
なんで買ったのか?
僕は趣味で絵を描いたりしています。あくまでも趣味なので、今まで元々持っていたSurface Pro 7で描いていました。しかしお絵描き終盤になってくると、Surfaceくんは重くて意味わからんとこに線を引いたり、保存するときにブラックアウトしたりと挙動が怪しくなってしまうことが多々ありました。
話変わって、昨年9月頃にデスクトップPCのDAIV Z9を購入しました。購入した理由としては、Surfaceだとデスクトップ版アリスギアが重くて画面が固まったりしていたのでそこを快適にしたいなということと、プログラミングや音楽・動画管理を快適にしたいということからでした。そして、あわゆくばお絵描きも快適にしたいなと思って購入した経緯がありました(要約:あらゆるものをとりま快適にしたかった)。とはいえ、肝心の液タブがないので、DAIV Z9購入後も長らくSurfaceを使用していました。しかし、やはりDAIV Z9の性能を使ってお絵描きしてぇーーーとなり液タブを探り始めました。
VS. 中華液タブ
液タブといえど、Wacom以外にも中華液タブや液タブライクに使えそうなモバイルディスプレイなどもありました。正直Wacomのものは趣味として買うには高価です。中華液タブでも十分だろうし、中華液タブは22インチなどWacomであれば10万円程度するようなサイズでも5万円以下で購入できます。ただ、個人的に痛かったのは、中華液タブはマルチタッチ機能付きのものが全くありません。Surfaceからお絵描きを始めてしまったので、マルチタッチは欠かせません。ネットではむしろタッチ機能が邪魔だという意見をよく目にしますが、やはりピンチイン・アウトによる狙ったポイントの拡大縮小ができるところや、本物の紙を回すようにクリスタの用紙を二本指で回せるのは、一度慣れてしまうと便利で手放せません。少なくとも僕はそうです。
となってくると、中華液タブは候補から外れます。
VS. Think Vision M14t
もう一つ迷ってたのはLenovoから出ているThink Vision M14tというマルチタッチ対応、Wacom AES方式のペン入力にも対応した約14インチのモバイルディスプレイです。SurfaceはMPP(Microsoft Pen Protocol)方式なので、今までのSurfaceのペンは使えませんが、Think Visionには元からWacom AES方式のペンも付属するので問題なし。画面サイズも程よく大きく、なおかつ4万円ちょいという価格でマルチタッチにペン入力対応でType-Cケーブル一本でドライバ不要というのはとても魅力的でした。
筆圧感知は4096段階とWacomや中華液タブには劣りますが、Surfaceと同等です。あくまでもSurfaceからの乗り換えであれば十分のように思えました。しかし、こちらの個人的に気になった点は解像度がFHD止まりである点(SurfaceがだいたいWQHDよりちょい上程度)、実機展示がなくペンの書き心地がわからないだけでなくレビューも少なく検証材料が少なめな点、本体が薄いがゆえに耐久性に不安がある点、角度調整が力を入れたら勝手に変わってしまいそうな点などです。また、なんとか見つけた個人レビューで、こちらのレビューや同じ方がYouTubeに挙げてくださった動画が参考になりました。この動画によると四隅にだいぶ大きいな視差があるようでした。この辺が個人的にはネックになり、なんだかんだ妥協せずに一生使う気でいいのを買うか…となって結局Wacom Cintiq Pro 16を購入したわけです。ちなみに一度に17万円ぶっ飛ぶのはヤバいので10回分割にしておきました。
開封の儀
 |
| 裏面 |
 |
| 前面 |
 |
| 箱を開けるとまず本体がお目見え |
 |
| 本体を取り出すとその下に付属品があります |
よかった点
画面がそこそこ大きくなった!
今まで3:2アスペクト比12.3インチだったSurface Pro 7からなのでまあ当然ですが、16:9の15.6インチはそこそこ大きいです。Pro 24とかだと逆にデカすぎて置く場所がないので、このサイズ感ちょうどいいですね。これ以上デカいと分離キーボードが遮られてしまいますから。
極太ベゼルが意外といい
最初中華液タブと迷った際に気になった極太ベゼル。今やスマホではベゼルがあるとアゴだのデコだの揶揄され馬鹿にされる象徴ですが、液タブはそうでもないようです。なぜなら手を置く場所が確保できるから。腕休めができる空間が確保されており、描きやすいです。Surfaceもそこそこ広くベゼルがありましたが、なるほどこれのおかげでSurfaceも描きやすかったんだなと実感できました。また後述しますが、ベゼルが広いことで台などに乗せても、画面がふさがることがないのもいいですね。
ペンの感度がいいうえに電池要らず
当たり前ですが、ペンの感度がSurfaceとはダンチでした。そもそも筆圧感知もレベルが違うけれど。。。そのせいで今までの軽い筆圧で塗ろうとすると少し薄くなるくらい。より厳密な精度が反映されるので、なんとなくで誤魔化していた部分が通用しなくなりました…あれ…?Wacomの液タブ使えば神絵師になれるんじゃなかったの…!?
そして、このペンは電池要らずです。まあ中華液タブのものも多くは電池要らずだったはずですが、Surfaceのものは単6電池が必要だったので電池が切れた際少し面倒でした。とはいえ逆にペンが画面上に認識されない限りボタンを押しての機能なども使えません。Surfaceのようにパワポの次に進める手持ちのスイッチャーのように使うことはできないということですね。いや、液タブでそんなことはせんな、問題ナシ!
ペンの台座兼替え芯ボックスが付属する
Surfaceのペンは磁石が組み込まれているので本体や、充電用ケーブルの先っぽなどに引っ付けておけるのでペン立てというものがそもそも不要でした。しかし、Wacomのペンは磁石などで引っ付いたりはしない代わりに、ペン立てが付属しています。ありがたや!そしてさらに、このペン立てを開けると替え芯がたくさん!Surfaceペンはわざわさ要らん芯とセットになったものを追加で購入しなければいけませんが、こんなにあればひとまず困らないでしょう。
 |
| ふたを開ければ芯が複数隠れているペン立て |
僕は描き心地的に初期のものを外して、中にあったグレーの芯を使用しています。
当たり前だがマルチタッチ対応!神!
対応してんの買ってんだよ!
マルチタッチ対応がどれほど貴重なことか…そしてマルチタッチ対応というだけでどれほど高価になることか…。
しかし、個人的にはその価格分の価値はあるかなと思います。やはりマルチタッチは神。ピンチインアウトで拡大縮小を狙ったポイントで行えますし、用紙の回転もスイスイスーイ♪
また、絵を描く以外でも普通にタッチ対応ディスプレイとして使用できるので、普段使いでの利便性も爆上げです。タブレットのように使いつつ、デスクトップPCの力を借りれます。最強(まあ持ち運びはできんけど)。
残念な点
角度調整の幅が壊滅的
購入前から気になっていた箇所です。なぜか、5° or 20°のみ。なぜなら、スタンドを出すか出さないかしか選択肢がないから。
Surface Proでは後ろのヒンジを自由に動かし、無限段階で好きな角度にできました。また、体重を乗せて描いても勝手に角度が変わることはまずないほど安定していて優秀でした。
Parblo PR100 タブレットスタンド
中華液タブには元からこれと似た機構の角度調整機能が付属しているので、この点は完全にWacomは惨敗だと思います。Pro 16向けにもこういう台座アタッチメント売ってくれるならいいんですけど、ないですからね。
少し分かりにくく親切とは言えない説明書
本体とは関係ないので、気にならないかもしれませんが、初めてWacom製品を触った身としては少し分かりづらい説明書だなと感じました。極力コストを抑えるためか、言葉による説明がないことに加え、Pro 13と兼用である点、ドライバに関する説明がほぼ皆無な点が残念です。
特にドライバに関してはさりげなくリンクが書いてあるだけ(せめてQRコードくらい併記してもよいのでは?)。僕は事前にドライバが必要なのは知っていましたし、普通に検索してWacomのサイトからドライバを入手しましたが、機械に疎い人からするとなんのこっちゃとパニックになりそうでたまりません。特にどのドライバをインストールすればいいのかは、自分のPCのOSと液タブの機種をしっかり把握している必要があります。何の知識もない人がスラスラ選べるとは思えません。絵師って機械に強い人しかいないのかな…?ともあれ、もう少し説明書に記載するべきだろうと思います。
ケーブルがどうにもスッキリしない
Wacom Cintiq Pro 16には大きく分類して2通りの接続方法があります。USB type-C(thunderbolt 3以降というわけではない模様?)でPCと直につなぐ方法とWacom Link Plusを介してPCと接続する方法です。
USB type-CでPCと直につなぐ方法
前者の場合、C to Cケーブル一本で済むのかと思いきや、電源を別途接続する必要があるので、本体から少なくとも2本のケーブルが生えることになります。4K出力に対応していますが、イマイチどういったUSB type-Cポートであればいいのかわからないところがなんとも。もう少し、詳細が欲しいところですね。
どうやらthunderboltは関係ないようなんですが、うちのDAIV Z9では映像は出力されるもののペン入力は反応なし(正確には反応自体はあるが、なぜかメインディスプレイに表示されるうえに、Wacomデスクトップセンターからは機器ナシと判断される)だったのでこちらの接続方法はあきらめました。あと単純に本体からケーブル2本出ているのも邪魔だった…。
Wacom Link Plusを介してPCと接続する方法
こちらの場合は付属のWacom Link Plusを使用します。Linkと本体をC to Cで接続。また、電源に関してもCでLinkと接続。そして、LinkからUSB micro B to AケーブルでPCのUSB Aポートに接続します。これはタッチやペン機能のための模様。そして、Linkのmini DP(4K出力可)かHDMI(WQHDまで)からPCと接続する必要があります。この場合、本体から生えるケーブルは1本で済みますが、逆に今度はPCから2本ケーブルが生えることになります。
今回、こちらのHDMIにて接続しました。WQHDですがほぼSurfaceと一緒なのでとりあえずはいいかなと。ポートがDPであればケーブルがあったのですが、DP to mini DPは手持ちになかったので断念。ちなみにCintiq付属のものはなぜかmini DP to mini DPでした。ノートPCを想定しているのかしら?
どちらもケーブル周りはごちゃつく
ということで、結局後者にしました。Wacom Link Plusを使った方がケーブルを見えないとこに隠せる上に、前者より確実なのでおすすめです。
 |
| アタッチメントに無理やりケーブルを通しています |
出来ればLinkからケーブル一本でPCと接続できるといいですね。また、付属のC to Cケーブルが固くさらにまっすぐなタイプだったのも少し微妙。せめてL字がよかったですね。左から出っ張るケーブルが邪魔です。僕は本来ペン立て or ホルダーになる本体取付アタッチメントにこのケーブルを通して無理やり出っ張りを抑えています。気になる方はL字のケーブルを用意した方がいいかもしれません。
 |
| ギリギリ干渉していないがなかなか邪魔 |
使い物にならないタッチボタンズ
マルチタッチのことではなく本体右上に存在する光っているタッチボタンらのことです。
これ、ガムテープを張ったりして封印している方が非常に多い印象です。これも説明書に特に機能の解説がなくわざわざ調べる羽目になったんですよね、ホント不親切な説明書(何回でも言う)。
機能としては画像の左から、タッチパッドモード入り切り・Wacomデスクトップセンター起動・オンスクリーンキーボード表示(Cintiqに表示するとは言っていない)・画面設定起動・タッチオンオフ、となっています。
どれも使いませんね。特にタッチパッドモード。これはホントに誰が使うんだ?という機能。本体の画面はオフになり、まるでノートパソコンのタッチパッドをめちゃくちゃデカくしたようなものになり下がります。そう、ただのタッチパッドになるんです。確かにジェスチャーが使えていいかもしれませんが、わざわざディスプレイ1つ潰してまで得ます?しかも、自分の環境ではこれを使用したあと再度このボタンを押してモードを戻そうとすると、映像信号が途絶えてしまいます。2回試しましたが、2回ともなりました。Linkから伸びているUSB type-Cケーブルを挿し直したら直りましたが、こんな巨大な地雷を抱えておきながら、ただただタッチパッドになるだけ…マジで使う人おるん?
そのほかの機能は基本的にしょっちゅう起動させるようなものでもないですし、タッチオンオフもそんなしょっちゅう切り替えませんし設定から変更できます。ましてやオンスクリーンキーボード機能に関しては問答無用でメインディスプレイに表示します。いやいやメインディスプレイはタッチ非対応だが…?そもそもオンスクリーンキーボードはタッチでインプットフィールドを選択すればWindows側で自動で出してくれますから、マジで不要に尽きますね。
これに関してはホント無駄機能に金かけやがて…としか思えません。せめて機能割り当てさえあれば…まだ輝ける道があったかも…かもしれないのに。現状は起動したときに光るので、電源が正常に入ったかの確認くらいにしか使っていません。
ちなみに押し間違いはというと、僕の場合は全然ありません。そもそも感度が悪く、少し触れた程度では押したことになりません(誤動作防止でわざと感度が悪いのかは不明)。なので、ガムテープも何も張らずに使用しています。また僕の場合、通常使用していて指が当たるような場所でもないのでそこまでウザイわけでもないです。ただ、やはり使い物にもならないなと。
タッチ操作が標準だとメインディスプレイにいってしまう問題
正直これに一番苦戦した。初期不良化と思ってしまったレベルです。これはどちらかというとWindowsの問題というところではあると思いますが、あんまり参考になるサイトがなかったので苦戦したんですよね。
現象としては、Cintiq側で画面をタッチするとメインディスプレイ(Cintiqはサブとして扱っています)側にタッチ操作が行ってしまい、Cintiq側ではなにも操作できない感じです。いわゆる使い物にならないボタンズのタッチパッドモード画面表示ありVerみたいな?
これに関してはWacomの液タブではないですが、こちらがめちゃくちゃ参考になりました。これ以外はたいてい「Cintiqをメインディスプレイにすれば治るよ」というものばかりで、んなことわかってんだよ!サブのまま使いたいんじゃボケがァァァァァ!と叫びたくなるほど使い物にならないものばかりでした。いや、ホントこのサイトありがとう。要はどのディスプレイがタッチ対応か教えてくれないとわかんないよ~ってことですね。今までタッチ対応はSurfaceだけだったこともあって遭遇したことがなかったので最初はホントビビりましたね…。やれやれ。
まとめ
というわけで、趣味で絵を描いてるNわかが、Surface Pro 7からWacom Cintiq Pro 16に乗り換えたレビューでした。
正直Proを名乗るならもう少し洗練して欲しかった感じはありますが、この製品自体そこそこ前のものですししょうがないかな。Surfaceからの乗り換え先液タブとしては正直これくらいしか選択肢がないですし満足はしています。iPadなんかでお絵描きを始めた方もおそらくマルチタッチ機能を多用していると思うので、同じような操作性を求めると同じくWacomくらいしかないのかなと思います。
マルチタッチ機能があるだけで値段がめちゃくちゃ高くなりますが、その分絵を描くこと以外にも活かせるので十分だと思っています。マルチタッチ機能ないとただのベゼルが太いディスプレイですからね。
逆に言えば絵を描くなどの用途にしか使う予定がなく、なおかつ絵を描く際もマルチタッチ機能を使用しないような方であればProにするのはただのお金の無駄だと思うので、通常のCintiqか中華液タブの方が向いているでしょう。






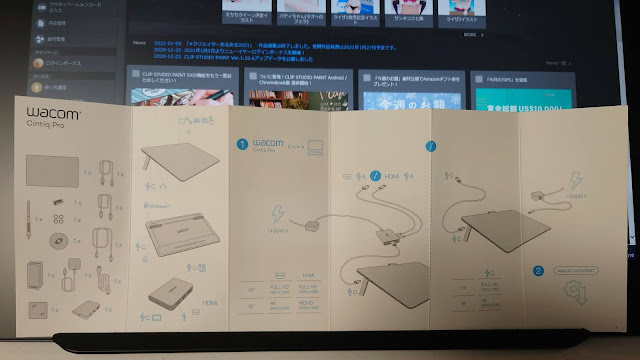

0 Response to Wacom Cintiq Pro 16 Surface Pro 7からの乗り換えレビュー
コメントを投稿